 图011. 设置毛发生成的位置在设置毛发时,很多时候毛发不需要分布于整个对象,例如人的头发、眉毛。在本部分将为大家讲解怎样使毛发生成在指定位置。(1)运行3ds max 2011,打开素材文件“毛皮。max”。
图011. 设置毛发生成的位置在设置毛发时,很多时候毛发不需要分布于整个对象,例如人的头发、眉毛。在本部分将为大家讲解怎样使毛发生成在指定位置。(1)运行3ds max 2011,打开素材文件“毛皮。max”。  图02(2)在本实例中,需要使“地毯”对象生成毛发,为了提高工作效率,可以使毛发只生成于Camera001视图能够看到的面。(3)为“地毯”对象添加“Hair和Fur”修改器,在视图中显示毛发。
图02(2)在本实例中,需要使“地毯”对象生成毛发,为了提高工作效率,可以使毛发只生成于Camera001视图能够看到的面。(3)为“地毯”对象添加“Hair和Fur”修改器,在视图中显示毛发。  图03
图03  图04(4)在堆栈栏中展开“Hair和Fur”修改器,可以看到“面”、“多边形”、“元素”和“导向”四种子对象。
图04(4)在堆栈栏中展开“Hair和Fur”修改器,可以看到“面”、“多边形”、“元素”和“导向”四种子对象。  图05(5)进入“多边形”子对象层,选择多边形。提示:在“选择”卷展栏内单击“多边形”按钮,也可以进入“多边形”子对象编辑模式。
图05(5)进入“多边形”子对象层,选择多边形。提示:在“选择”卷展栏内单击“多边形”按钮,也可以进入“多边形”子对象编辑模式。  图06
图06 图072. 设置毛发形态当设置完成毛发的分布区域后,接下来需要设置毛发的形态,包括其长度、卷曲程度等。(1)在“常规参数”卷展栏内设置“毛发数量”参数,渲染Camera001视图,观察毛发效果。注意:只有在渲染***图或者摄影机视图后才能看到毛发的真实效果。
图072. 设置毛发形态当设置完成毛发的分布区域后,接下来需要设置毛发的形态,包括其长度、卷曲程度等。(1)在“常规参数”卷展栏内设置“毛发数量”参数,渲染Camera001视图,观察毛发效果。注意:只有在渲染***图或者摄影机视图后才能看到毛发的真实效果。 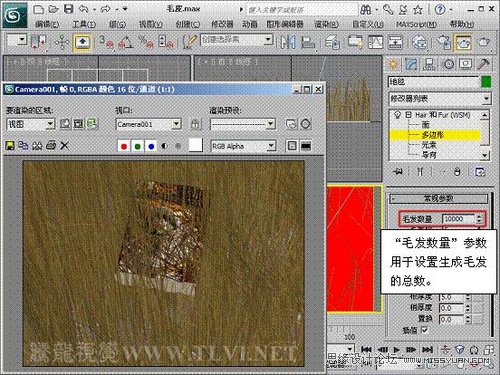 图08(2)观察渲染后的视图,可以看到毛发过长,接下来设置“剪切长度”参数,渲染Camera001视图,观察毛发效果。
图08(2)观察渲染后的视图,可以看到毛发过长,接下来设置“剪切长度”参数,渲染Camera001视图,观察毛发效果。  图09(3)观察毛发可以发现,生成的毛发非常生硬,设置“毛发过程数”参数,渲染Camera001视图,观察毛发效果。提示:“Hair和Fur”的缓冲渲染对于毛发透明度的处理方式相当新颖。毛发采用不同的随机种子渲染多次(如不透明的毛发)。这些缓冲随后混合在一起。增加毛发通透数值,毛发的透明度也会增加,从而使毛发产生毛茸茸的感觉,但是,增加该值也将增加渲染毛发的实际数量,渲染时间也会线性增加。
图09(3)观察毛发可以发现,生成的毛发非常生硬,设置“毛发过程数”参数,渲染Camera001视图,观察毛发效果。提示:“Hair和Fur”的缓冲渲染对于毛发透明度的处理方式相当新颖。毛发采用不同的随机种子渲染多次(如不透明的毛发)。这些缓冲随后混合在一起。增加毛发通透数值,毛发的透明度也会增加,从而使毛发产生毛茸茸的感觉,但是,增加该值也将增加渲染毛发的实际数量,渲染时间也会线性增加。 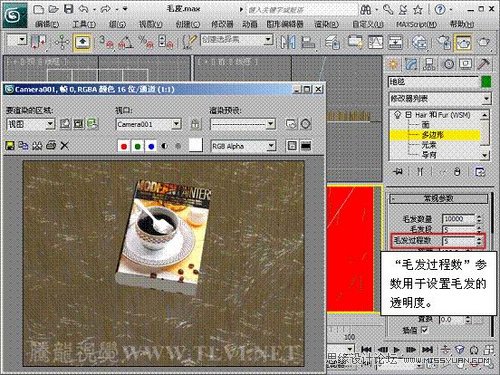 图10(4)设置“根厚度”和“梢厚度”参数,渲染Camera001视图,可以看到毛发变得更为粗壮。
图10(4)设置“根厚度”和“梢厚度”参数,渲染Camera001视图,可以看到毛发变得更为粗壮。 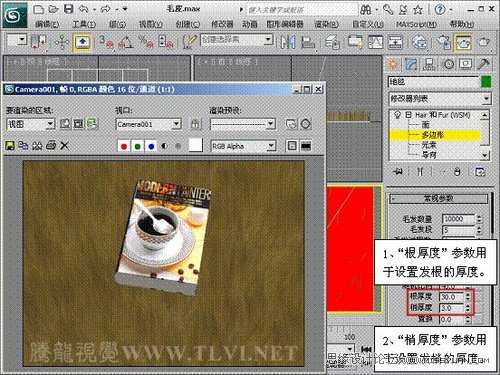 图11(5)为了使毛发更为自然,还需要使其产生一些卷曲效果,进入“纽结参数”卷展栏,设置“纽结根”和“纽结梢”参数,渲染Camera001视图,观察毛发效果。
图11(5)为了使毛发更为自然,还需要使其产生一些卷曲效果,进入“纽结参数”卷展栏,设置“纽结根”和“纽结梢”参数,渲染Camera001视图,观察毛发效果。  图123. 设置毛发材质在“材质参数”卷展栏内,可以对毛发的颜色、光泽度、阴影等材质属性进行编辑,在本部分,将指导大家设置毛发材质。(1)进入“材质参数”卷展栏,设置“阻挡环境光”参数。提示:当“阻挡环境光”参数为0时,仅使用场景灯光照明。参数越大,毛发显得越亮。
图123. 设置毛发材质在“材质参数”卷展栏内,可以对毛发的颜色、光泽度、阴影等材质属性进行编辑,在本部分,将指导大家设置毛发材质。(1)进入“材质参数”卷展栏,设置“阻挡环境光”参数。提示:当“阻挡环境光”参数为0时,仅使用场景灯光照明。参数越大,毛发显得越亮。  图13(2)设置“高光”和“光泽度”参数,渲染Camera001视图,观察毛发效果。提示:高光和光泽度设置组合效果,显示在这两个参数右侧的图形中。
图13(2)设置“高光”和“光泽度”参数,渲染Camera001视图,观察毛发效果。提示:高光和光泽度设置组合效果,显示在这两个参数右侧的图形中。 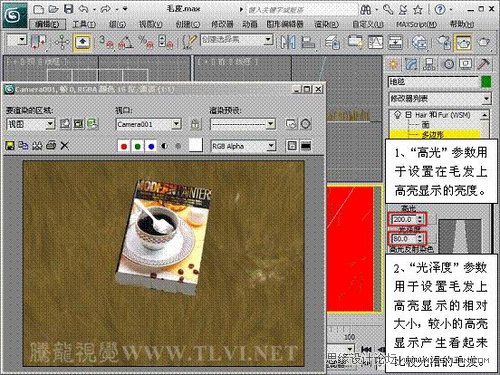 图14(3)设置发梢为白色。
图14(3)设置发梢为白色。  图15(4)设置发根为浅黄色。
图15(4)设置发根为浅黄色。  图16
图16 图17(6)从“根颜色”右侧的按钮中导入素材“虎皮。jpg”文件
图17(6)从“根颜色”右侧的按钮中导入素材“虎皮。jpg”文件  图18
图18  图19(7)使用同样方法,从“梢颜色”右侧的按钮中导入素材“虎皮。jpg”文件,渲染Camera001视图,观察毛发效果。
图19(7)使用同样方法,从“梢颜色”右侧的按钮中导入素材“虎皮。jpg”文件,渲染Camera001视图,观察毛发效果。  图20(8)现在本实例就全部完成了。
图20(8)现在本实例就全部完成了。 图21课后练习在身边找一些毛皮类的对象,尝试设置毛皮效果并编辑其材质。
图21课后练习在身边找一些毛皮类的对象,尝试设置毛皮效果并编辑其材质。  图22【来源:互联网】
图22【来源:互联网】| 欢迎光临 纳金网 (http://wwww.narkii.com/club/) | Powered by Discuz! X2.5 |